
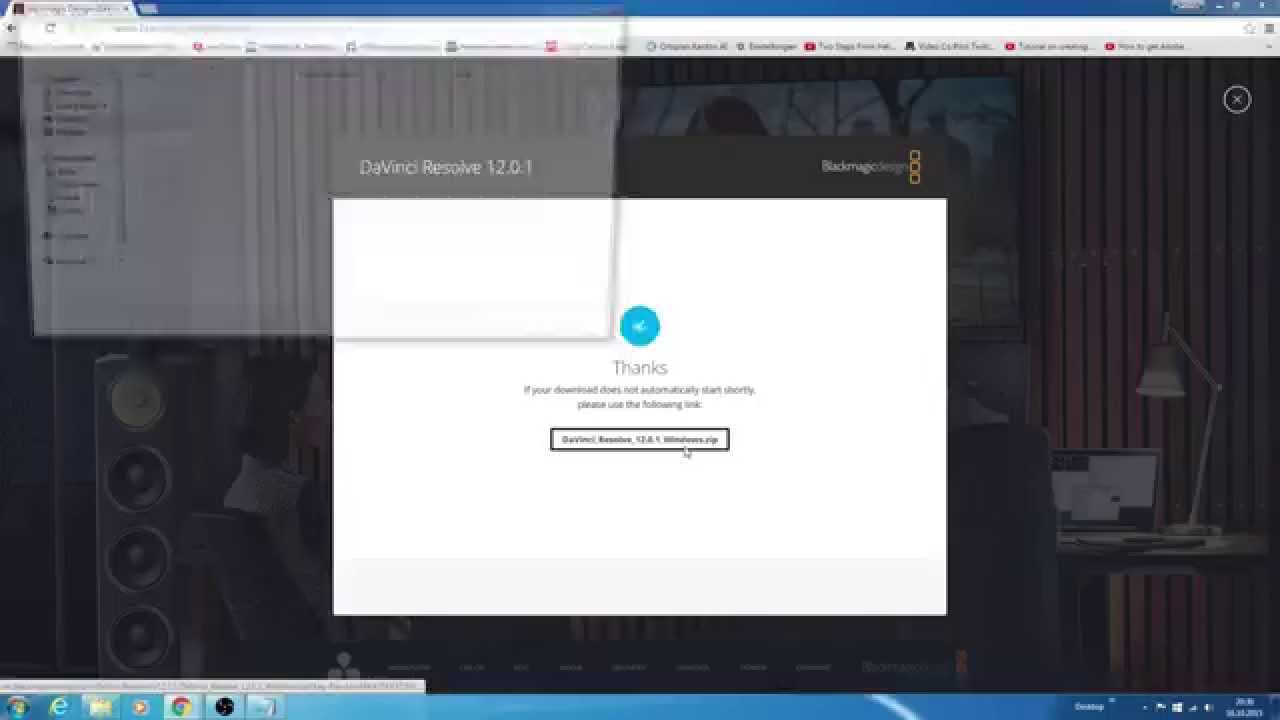
If you don't add questions to your assignment, select the check box for Show correct answers during creation.Įnable automated feedback. Select the Show correct answers check box to allow students to see the correct answers to automatically scored questions after they submit. You may only add text and files to anonymously graded assignments. When you create an assignment without questions, you can enable anonymous grading so student names are hidden while you grade. You can change the grading schema at any time and the change will show to students and in your gradebook.Įnable anonymous grading. From the Grade using menu, select an existing grading schema such as Points. When you allow multiple attempts, you can also choose how the final grade is calculated. You can let your students submit more than one attempt at an assignment. Custom categories can be useful when you set up the overall grade.ĭetermine the number of attempts. You can create new categories to customize how coursework is grouped in your course. You can change the assignment's grade category to be part of one of the custom gradebook categories you set up in your course. More on randomizing questions and answersĬhange the grade category. You can't randomize questions in an assignment with text blocks or attachments. If you want to randomize answers for True/False questions, use the Multiple Choice question type with True and False answer choices. You can only randomize answers for Matching and Multiple Choice questions. To prevent confusion, don't add numbers to reference other questions within the assignment. Questions appear in order to you but are randomized for students. You can use one or both settings so assignments appear differently for each student. You can randomize questions and their answers to support practice/drilling activities and help students avoid academic dishonesty. For example, you can add grades to your gradebook for oral presentations, science fair projects, acting performances, and artwork delivered in person. You may want to grade student work that doesn’t require students to upload a submission. As the conversation develops, it appears only with the relevant assignment.Ĭollect submissions offline.

What if your students have questions about an assignment? You can allow conversations within an assignment, and anyone can contribute. The number of accommodations you've made appears on the assignment page in the Assignment Settings section.Īllow class conversations. To select accommodations, go to the Roster and open a student's menu. You can set accommodations for students and make them exempt from certain course requirements, such as assignment due dates and time limits. Encourage students to review what’s due now and what’s ahead so they can ask questions as soon as possible. Late submissions appear with a Late label in the course gradebook. Due dates appear on the calendar and in the activity stream. Select the Settings icon to open the panel where you provide the assignment's details and information. On the Course Content page, students can see when you set the assignment to show.Īpply assignment settings. You can also set availability conditions based on date, time, and performance on other items in the course gradebook. You can create all your content ahead of time and choose what you want students to see based on your schedule. Students can't see an assignment until you choose to show it. More on adding questions in the tests topic You can also add files from cloud storage, such as OneDrive ® and Google Drive™. You can add files and text, such as instructions for the assignment. You can choose a question type, add a question pool, or reuse questions and content from existing assessments.

#Gradekeeper find activation code plus#
Select the plus sign to open the menu and make a selection.


 0 kommentar(er)
0 kommentar(er)
